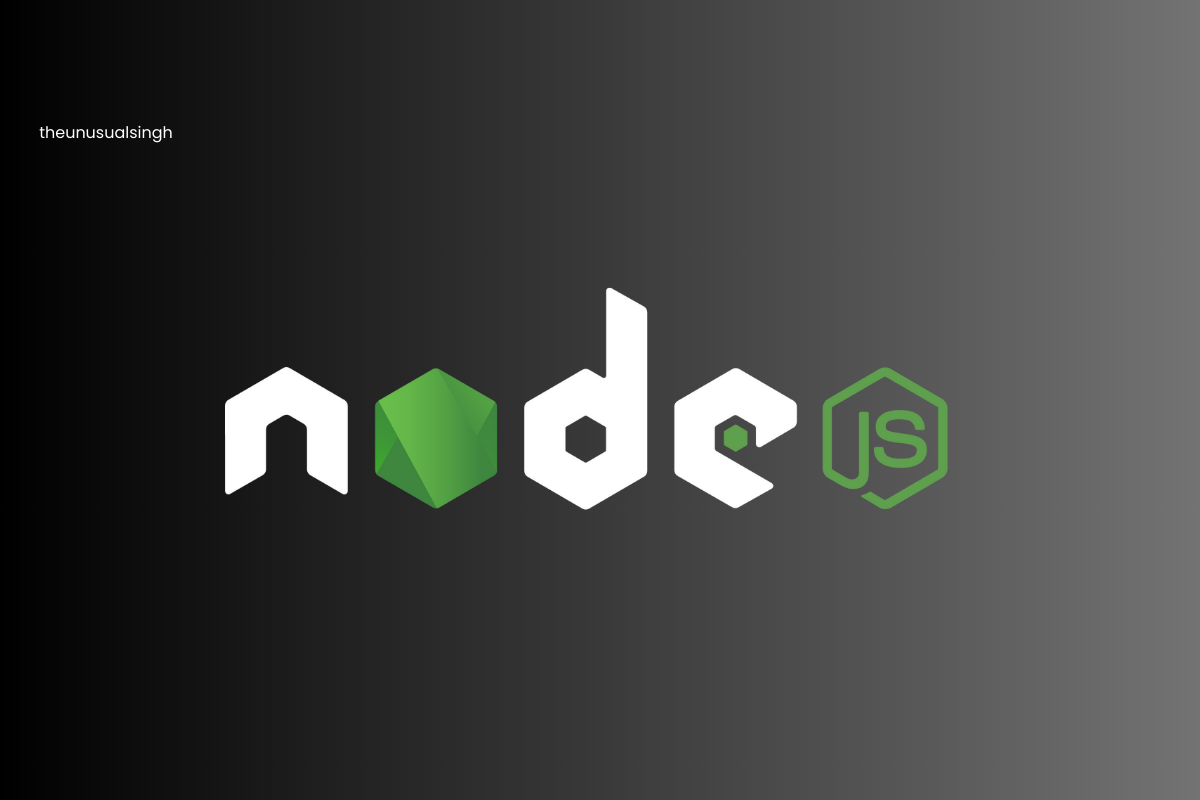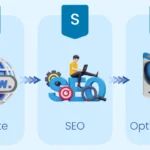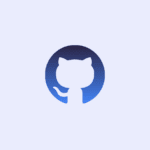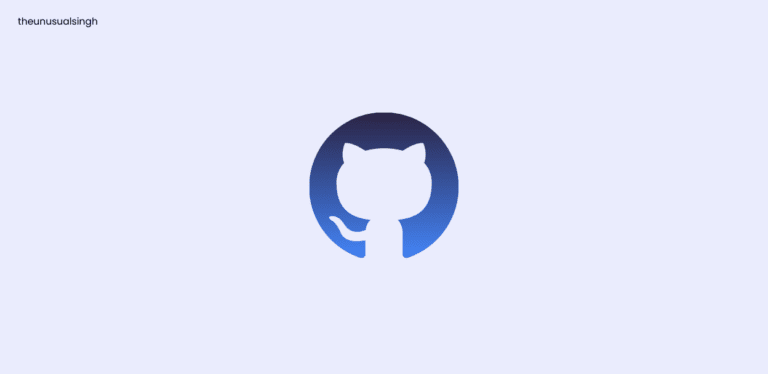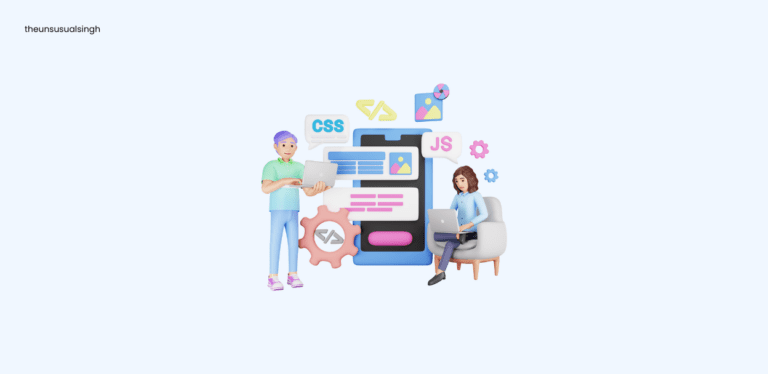Keeping your development environment up-to-date is essential for leveraging the latest features, security updates, and performance improvements. In this blog, we’ll walk through the process of updating Node.js and npm, the package manager for Node.js. Whether you’re a seasoned developer or just getting started, these steps will help ensure your tools are current and your projects run smoothly.
What is Node.js?
Node.js is an open-source, cross-platform JavaScript runtime environment that allows you to execute JavaScript code outside of a web browser. It’s widely used for building server-side applications, offering a robust platform for developing web servers, APIs, and more. Node.js uses an event-driven, non-blocking I/O model, making it efficient and scalable for real-time applications.
What is npm or Node Package Manager?
npm is a package manager for JavaScript, allowing developers to share, manage, and install dependencies in their projects. npm hosts a vast repository of packages that can be easily integrated into projects, enabling developers to leverage existing solutions and tools.
How to Update npm Version/Package?
npm is bundled with Node.js, but it can be updated independently. Here’s how to update npm to the latest version:
Check the Current npm Version
Before updating, it’s a good practice to check the current version of npm installed on your system. You can do this by running the following command:
npm -vUpdate npm
To update npm to the latest version, use the following command
npm install -g npm@latestThe -g flag installs npm globally, making it available system-wide. The @latest tag ensures you’re getting the latest stable version.
Verify the Update
After updating, verify the npm version to confirm the update was successful:
npm -vYou should see the updated version number. If the update didn’t work as expected, you might need to clear your npm cache:
npm cache clean -fHow to Update Node.js?
Updating Node.js can be slightly more involved, depending on your operating system and the version management strategy you’re using. Here are some common methods:
Update Node using n
n is a simple Node.js version management tool that allows you to install and switch between different versions of Node.js. First, install n using npm:
npm install -g nTo update to the latest stable version of Node.js, use:
n stableTo install the latest version (which might include pre-release features), use:
n latestYou can also specify a particular version:
n <version>Update Node using nvm (Node Version Manager)
nvm is another popular tool for managing multiple Node.js versions on a single machine. First, install nvm using the script provided on its GitHub page. Then, to install the latest stable version of Node.js, use:
nvm install nodeTo install a specific version:
nvm install <version>To switch between installed versions:
nvm use <version>Direct Download
For those who prefer not to use version managers, you can download the latest Node.js binaries directly from the official Node.js website. This method is straightforward but less flexible than using version managers like n or nvm.
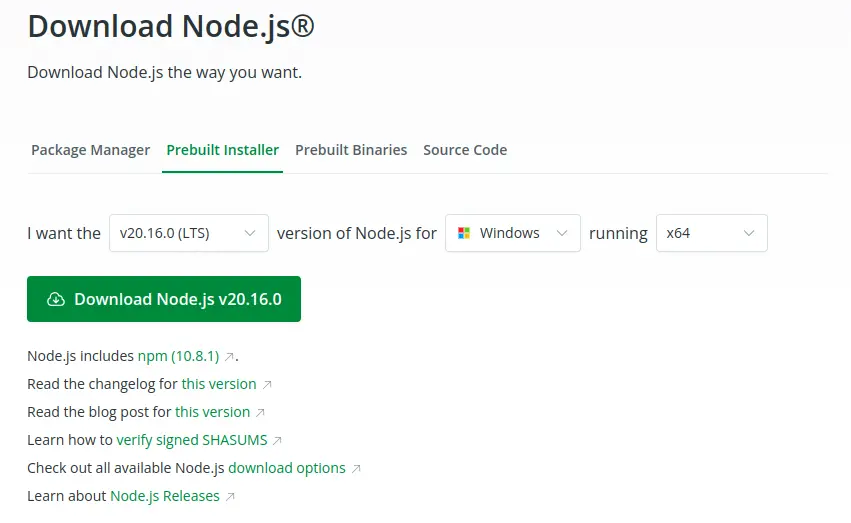
Remember, with new features and updates comes the need to test your projects thoroughly. Always ensure that your applications are compatible with the latest versions and consider using long-term support (LTS) versions for production environments to maintain stability.